Ce tutoriel va vous guider dans la création d’un programme d’affiliation complet via l’application Affiliate WP. Avec cette application, vous allez pouvoir créer et gérer un programme d’affiliation et/ou un programme de parrainage, ou les 2 en même temps.
Notez que pour simplifier, dans ce tutoriel nous allons utiliser les termes « affilés » ou « compte affilié » pour désigner quelqu’un qui possède un lien de suivi, c’est à dire permettant de suivre ses ventes personnelles, donc cela s’applique pour un programme de parrainage et un programme d’affiliation.
1. Activer Affiliate WP
Rendez-vous dans votre dashboard -> Application, et activer l’application Affiliate WP. Une fois activé, vous allez voir un bandeau apparaître vous disant qu’il n’y a aucune intégration activé. Cliquez sur intégration.
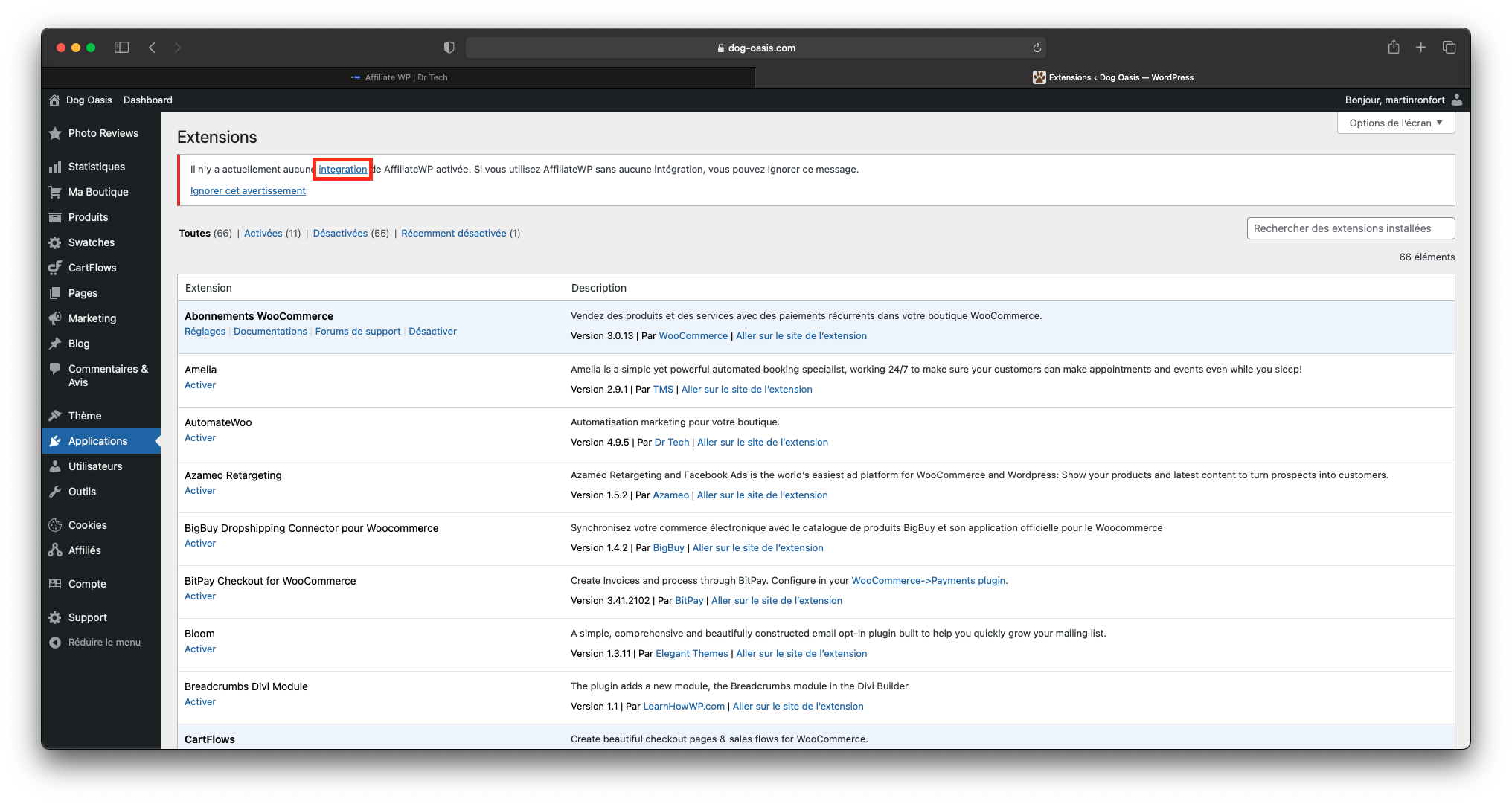
Sur l’écran suivant, sélectionnez « Dr tech » puis enregistrez.
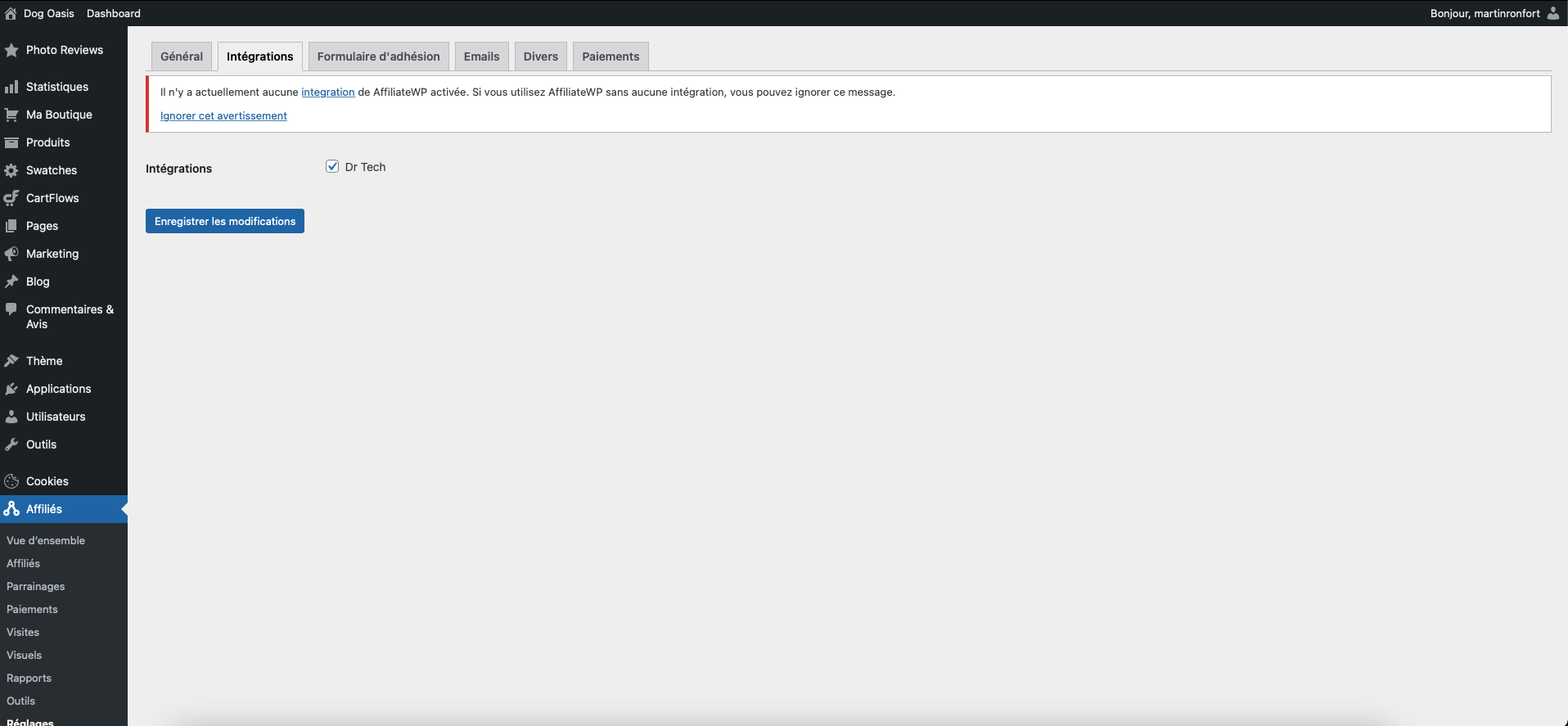
Nouvelle page : Affiliate Area
Une fois activé, Affiliate WP va créer une page appelée « Affiliate Area » sur votre boutique. C’est sur cette page que vos affiliés pourront voir leur lien d’affiliés, suivre leur comission … et bien plus!
Notez que si vous allez tout de suite sur cette page, vous verrez un message d’erreur. Vous devez d’abord devenir affilié, pour ça suivez les instructions ci-dessous.
A la fin du tutoriel je vous montre comment ajouter un bouton sur votre page « mon compte » qui renvoie vers la page Affiliate Area, uniquement pour les utilisateurs connectés.
Optionnel : créer un compte affilié pour vous et vos clients actuels
Un compte affilié est nécessaire pour avoir un lien personel de suivi de ventes, un compte client « simple » sur votre site ne suffit pas. Cependant, pas besoin de créer un compte supplémentaire en plus du compte client. Affiliate WP va simplement ajouter la capacité « affilié » au compte client déjà créé. Plus loin dans ce tutoriel, vous verrez aussi comment faire en sorte que tous vos nouveaux clients ait automatiquement un compte affilié.
Si vous le souhaitez, vous pouvez créer un compte affiliés pour les personnes qui ont déjà un compte sur votre boutique. Vous pouvez créer un compte affilié pour quelques personnes que vous choisissez, ou pour tout le monde d’un seul coup automatiquement.
Créer un compte affilié pour quelques personnes manuellement :
Rendez-vous dans Affiliés -> Ajouter nouveau (en haut de votre écran) -> taper le nom utilisateurs du compte en question.
Vous pouvez ensuite définir des paramètres spécifiques pour cet affilié, pratique si vous voulez donner des conditions différentes à certaines personnes. Si vous voulez utiliser les paramètres par défaut de votre programme, laissez simplement les champs par défaut.
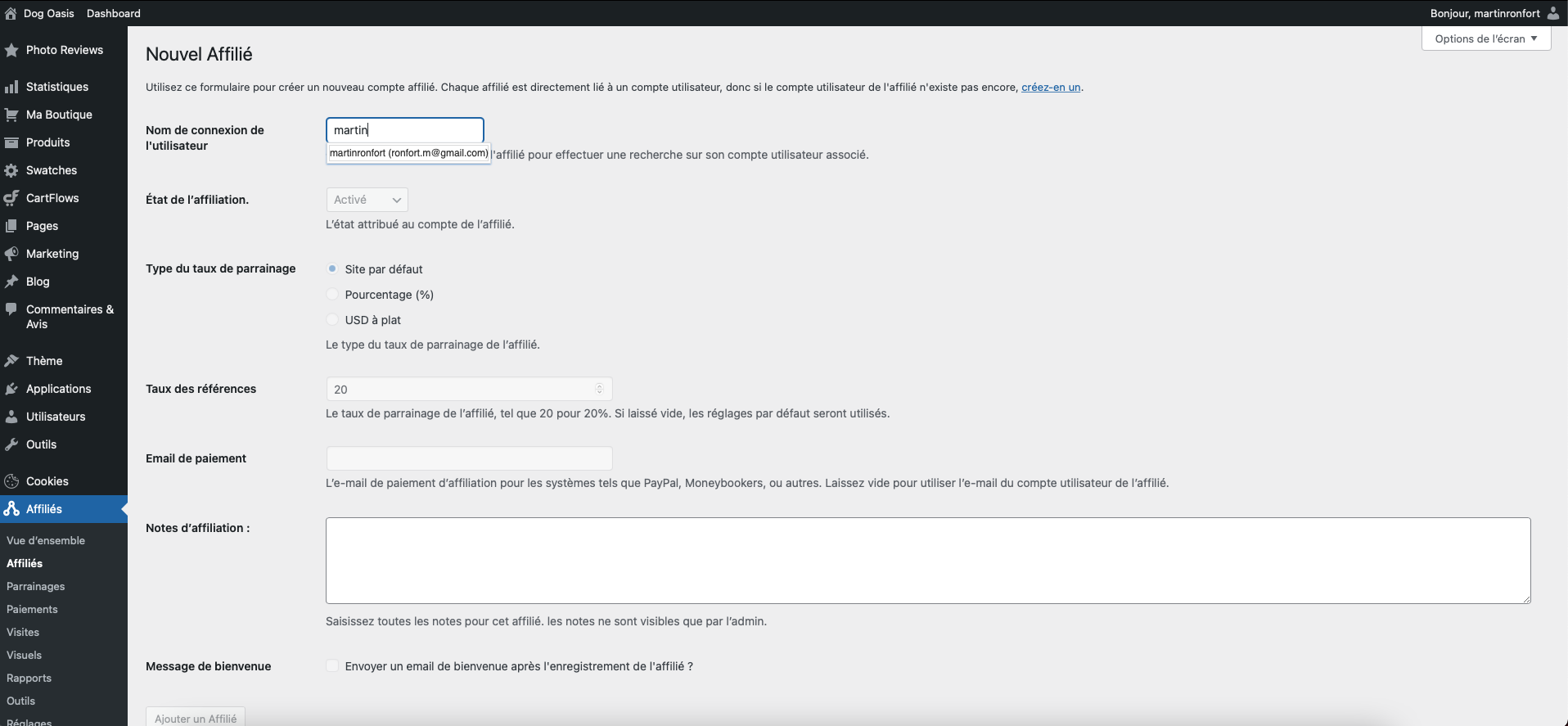
Créer un compte affilié pour toutes les personnes qui possèdent un compte sur votre boutique :
Rendez-vous dans Outils -> assistant de migration
Puis sélectionner les rôles pour qui vous souhaitez créer des comptes affiliés.
Puis cliquez sur le bouton « créer des comptes affiliés pour les utilisateurs ». En fonction du nombre de compte que vous avez, cette opération sera plus ou moins longue.
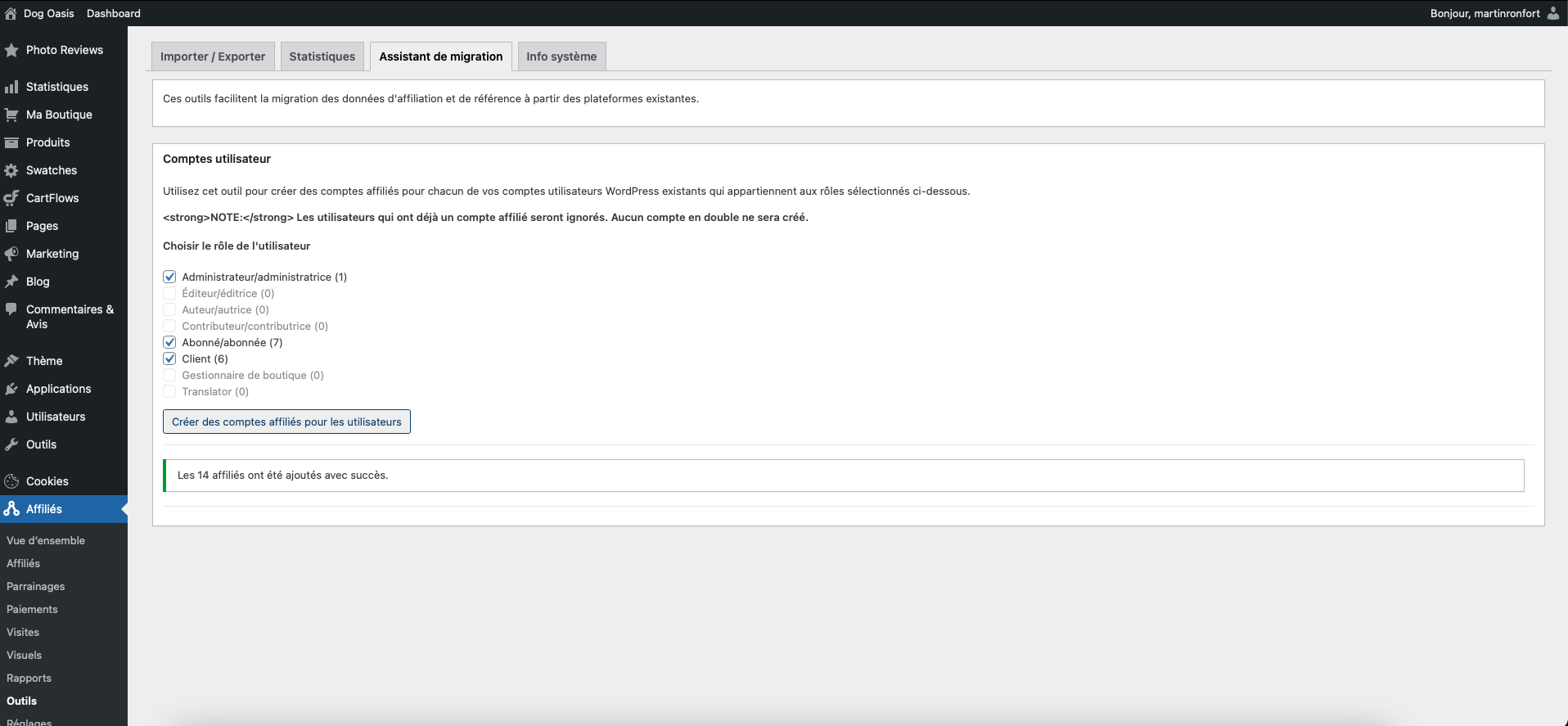
2. Créer votre programme
Pour créer votre programme, rendez-vous dans réglages puis onglet général.
Là, vous pourrez définir le taux de commission, la méthode de calcul etc … Tous les paramétres se trouvent ici.
Note : dans cet onglet vous allez définir les paramétres par défaut, appliqués pour tous les affiliés. Si vous le souhaitez il est aussi possible de définir des conditions spéciales pour certains affiliés manuellement, ces conditions spéciales remplaceront les paramètres par défauts.
Comment ça marche ?
Pour savoir à qui attribué une vente, et donc les commissions associés, on utilise un cookie qui est placé dans le navigateur du visiteur après qu’il ait cliqué sur le lien d’un de vos affiliés.
Il est donc important de définir dans les règles de votre programme :
1/ Pendant combien de temps vous souhaitez rémunérer votre affilié après qu’un visiteur clique sur son lien : vous pouvez définir la durée d’expiration du cookie au niveau du paramètre « Expiration du Cookie ». Donc si vous renseignez 15 jours par exemple, lorsqu’un visiteur accédera à votre site par un lien affilié, cet affilié sera rémunéré de tout achat effectué dans les 15 jours suivant la règles visite.
Durée courante : 15 ou 30 jours.
2/ « Crédit Dernier Référent » : ce paramètre vous permet de définir qui sera récompensé dans le cas où un visiteur accéderait à votre site via 2 ou plus affiliés différents pendant la période ou le cookie est actif. Souhaitez-vous récompenser le premier affilié ? Ou le dernier ?
Paramètre courant : ne pas laisser le cookie trop longtemps (15 jours par exemple) et récompenser le 1er.
3. Quelques options utiles
1. Créer un compte affilié automatiquement pour tous vos nouveaux clients
En faisant ainsi, tous vos nouveaux clients auront automatiquement un lien d’affilié. Pratique pour un programme de parrainage par exemple!
-> Rendez vous dans réglages -> divers : Enregistrement automatique des nouveaux utilisateurs
2. Laissez vos clients créer un compte affiliés par eux même, s’ils le veulent
-> Rendez vous dans réglages -> divers : Autoriser l’enregistrement d’affilié. Ensuite, l’enregistrement se fera sur la page Affiliate Area.
3. Changer la page de destination des liens d’affiliation
Par défaut les liens d’affiliation renverront vers votre page d’accueil. Vous pouvez changer ça et définir la page que vous souhaitez dans Réglages -> Divers : URL de parrainage par défaut.
4. Appliquer des paramètres spéciaux pour certains affiliés
Une fois qu’une personne a un compte affiliés, elle bénéficie des paramètres par défaut de rémunération (définit dans réglages -> général, à l’étape 2 de ce tutoriel).
Vous pouvez donner des conditions spéciales à un affilié si vous le désirez. Pour ce faire, allez dans affiliés -> cliquez sur le nom de l’affilié en question.
5. L’option Visuel
Dans « Visuel », vous pouvez mettre des images qui seront ensuite disponibles sur la page Affiliate Area pour vos affiliés. Ainsi, vous pouvez leur créer des supports pour les aider à faire votre promotion!
Bonus 1 : ajouter un bouton sur la page mon compte qui envoie vers la page affiliate Area, visible que pour les personnes connectés.
1. Rendez-vous sur votre page Mon Compte, et activer le visual builder.
2. En dessous de ce que vous avez déjà, ajouter une nouvelle rangée (verte), puis un module bouton.
3. Dans texte, mettez le texte que vous souhaitez afficher.
4. Dans lien, mettez le lien vers votre page Affiliate Area.
Vous pouvez aligner votre bouton au centre dans style, c’est plus sympa 🙂
5. Allez ensuite dans les paramètres de la rangé (verte), puis dans avancés -> ID et Classe CSS.
Ici collez : hide-for-logged-out
Dans « Classe CSS »
Enregistrez et voilà, bravo!
Nous avons mis le bouton à cet endroit-là pour faire simple dans cet exemple, mais évidemment vous pouvez le mettre où vous souhaitez.
Bonus 2 : Afficher le lien affilié directement sur la page mon compte (comme sur le site de Dr Tech)
Si tous vos clients ont un lien affiliés, il peut être pratique de l’afficher directement sur la page Mon Compte.
Pour ce faire, ajoutez simplement une rangée verte (comme ci-dessus), puis un module texte, dans lequel collez le texte suivant dans un shortcode (de cette forme là : [Collez ici])
affiliate_referral_url url= »https://XXXXXXX«
En remplaçant XXXXXXX par l’url de la page de destination du lien d’affilié (par exemple, votre home page).
Vous pouvez ensuite ajouter plus de texte autour si vous le souhaitez, pour expliquer par exemple.
Puis, pour que ce ne soit visible que qu utilisateurs connectés, ajoutés la classe hide-for-logged-out comme dans le bonus 1.
Bonus 3 : quelques shortcodes sympa
Afiliate WP ajoute quelques fonctions sympa que vous pouvez utiliser simplement en ajoutant des shortcodes sur votre boutique.
Vous les trouverez ici : https://docs.affiliatewp.com/category/65-short-codes
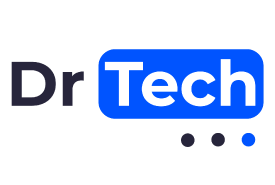
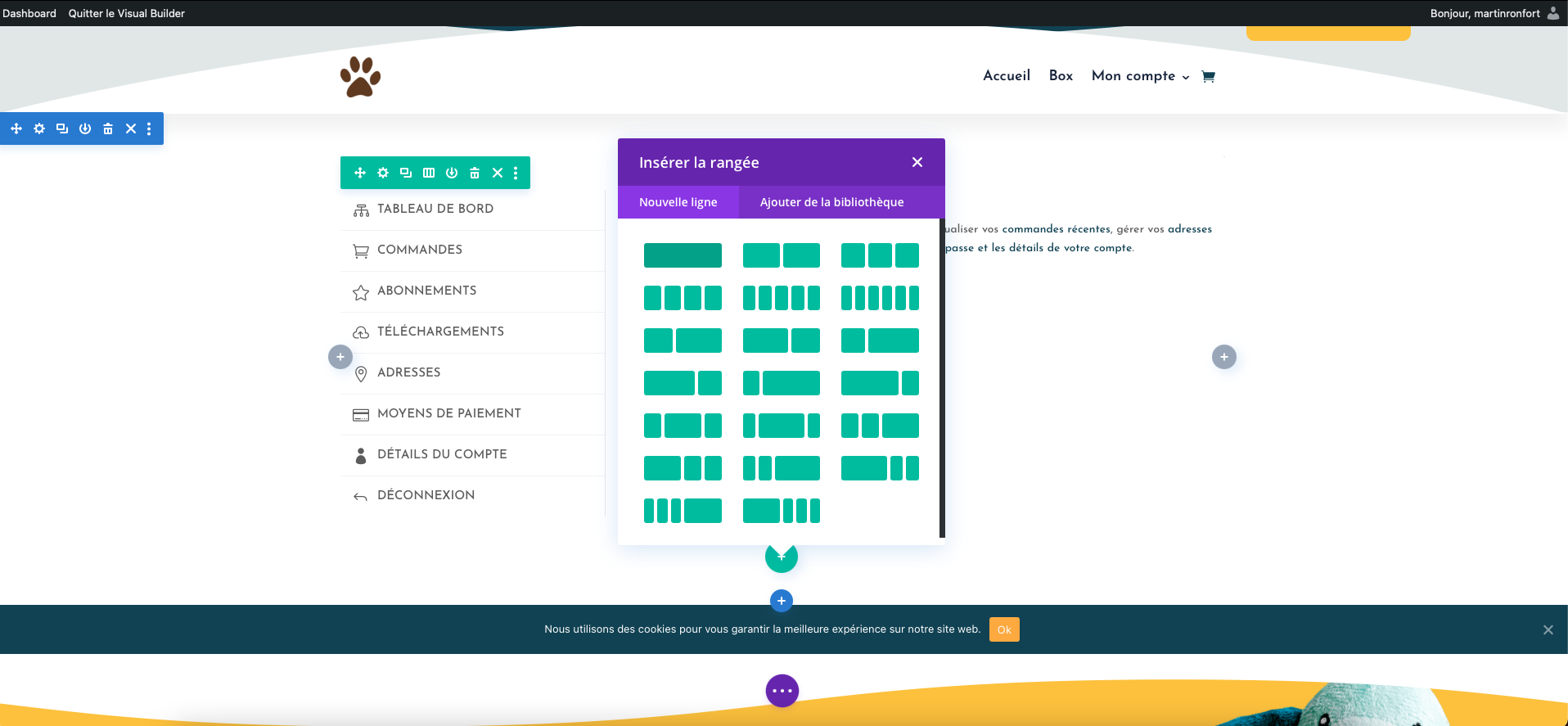
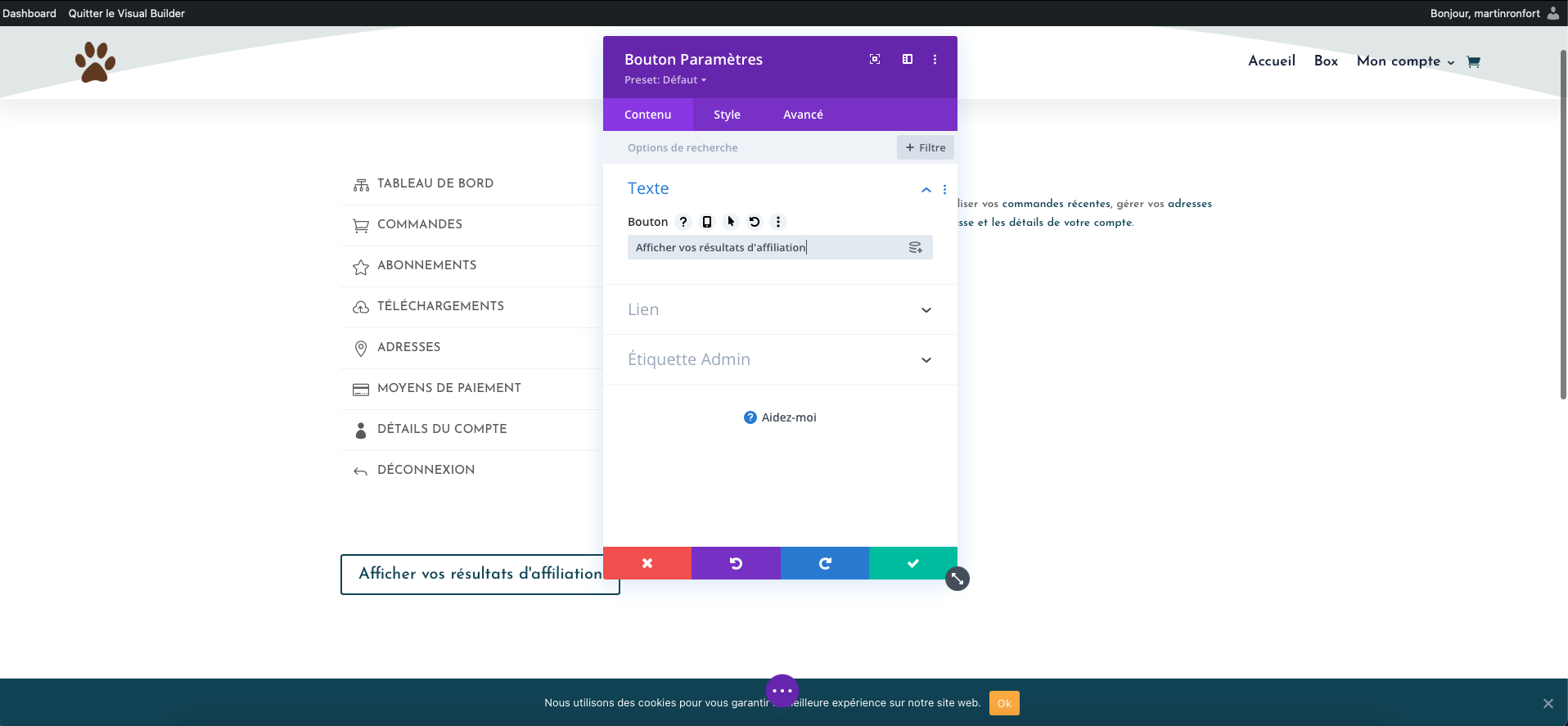
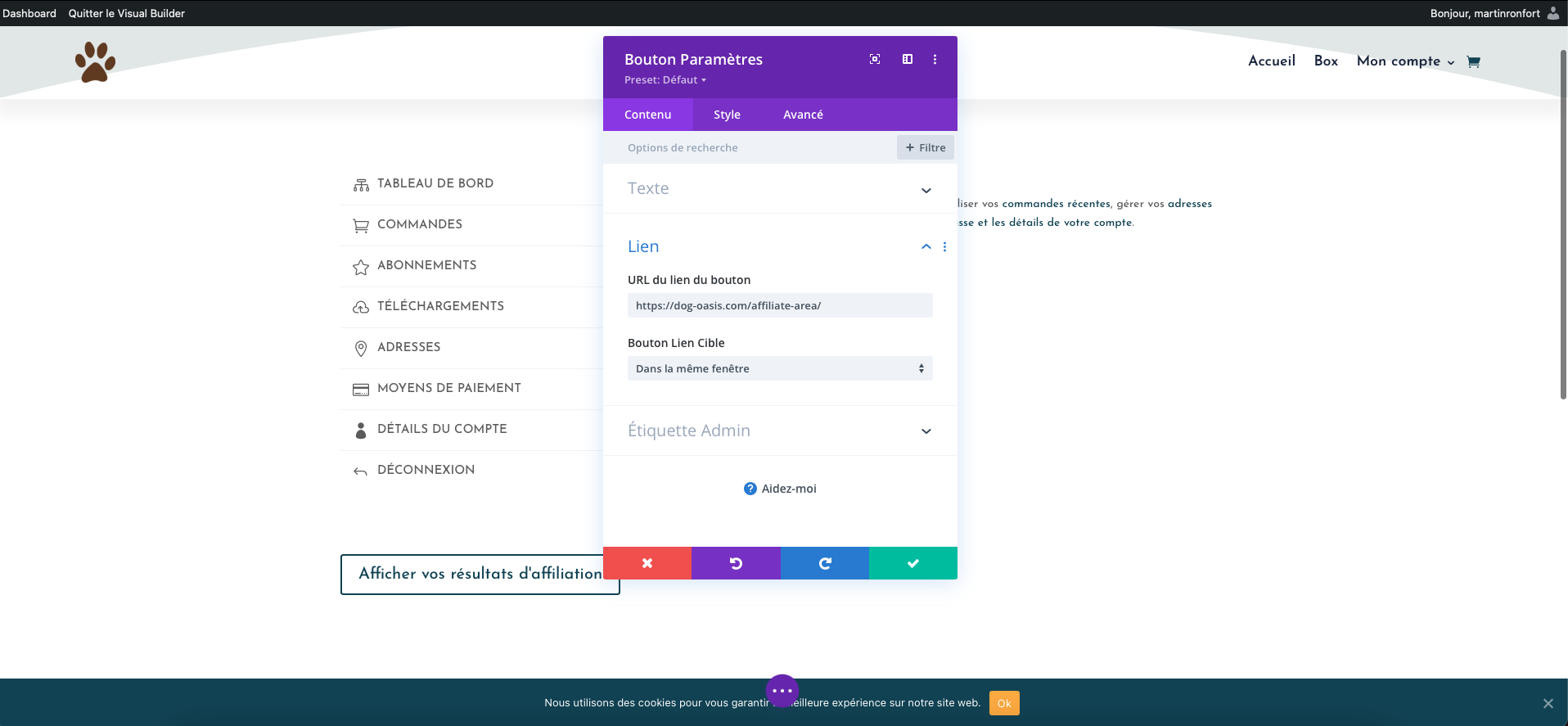


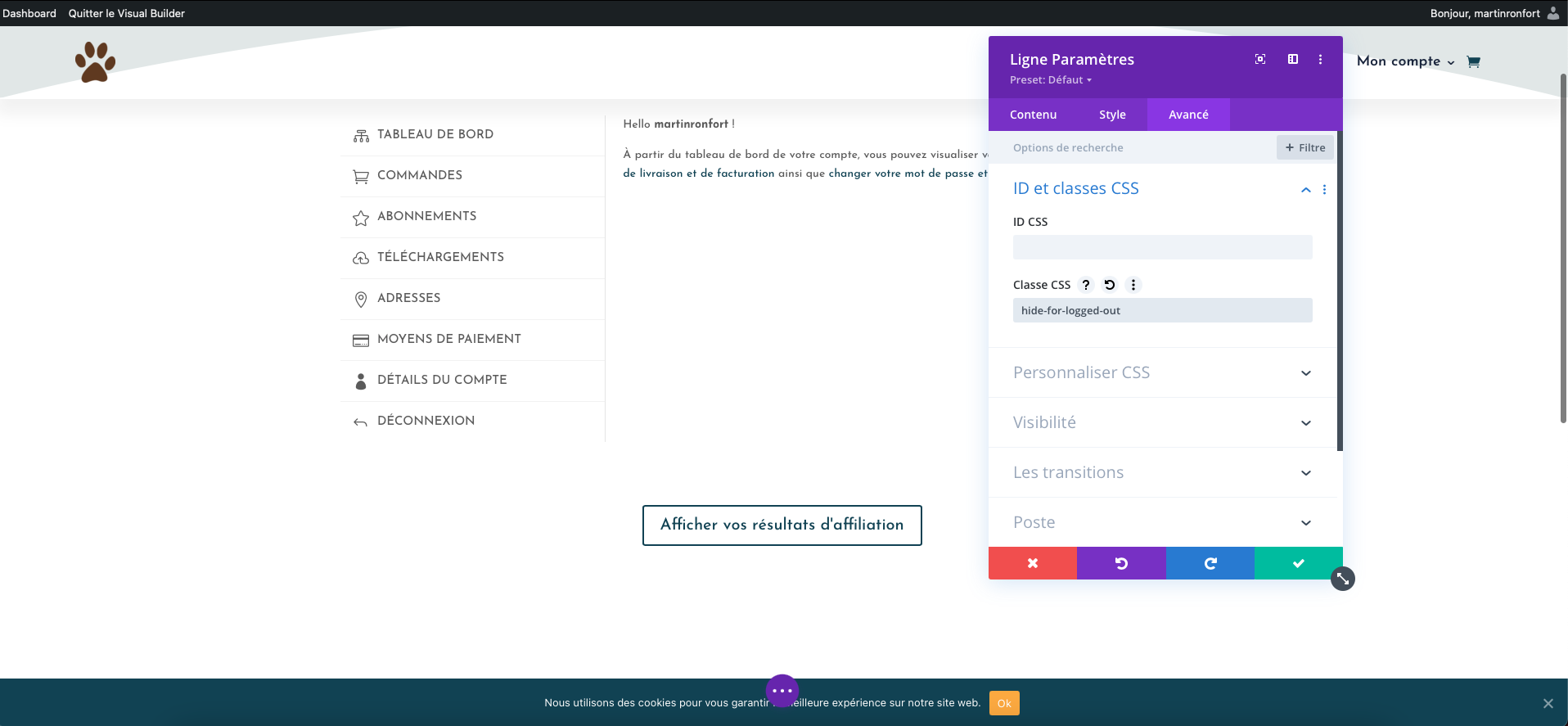
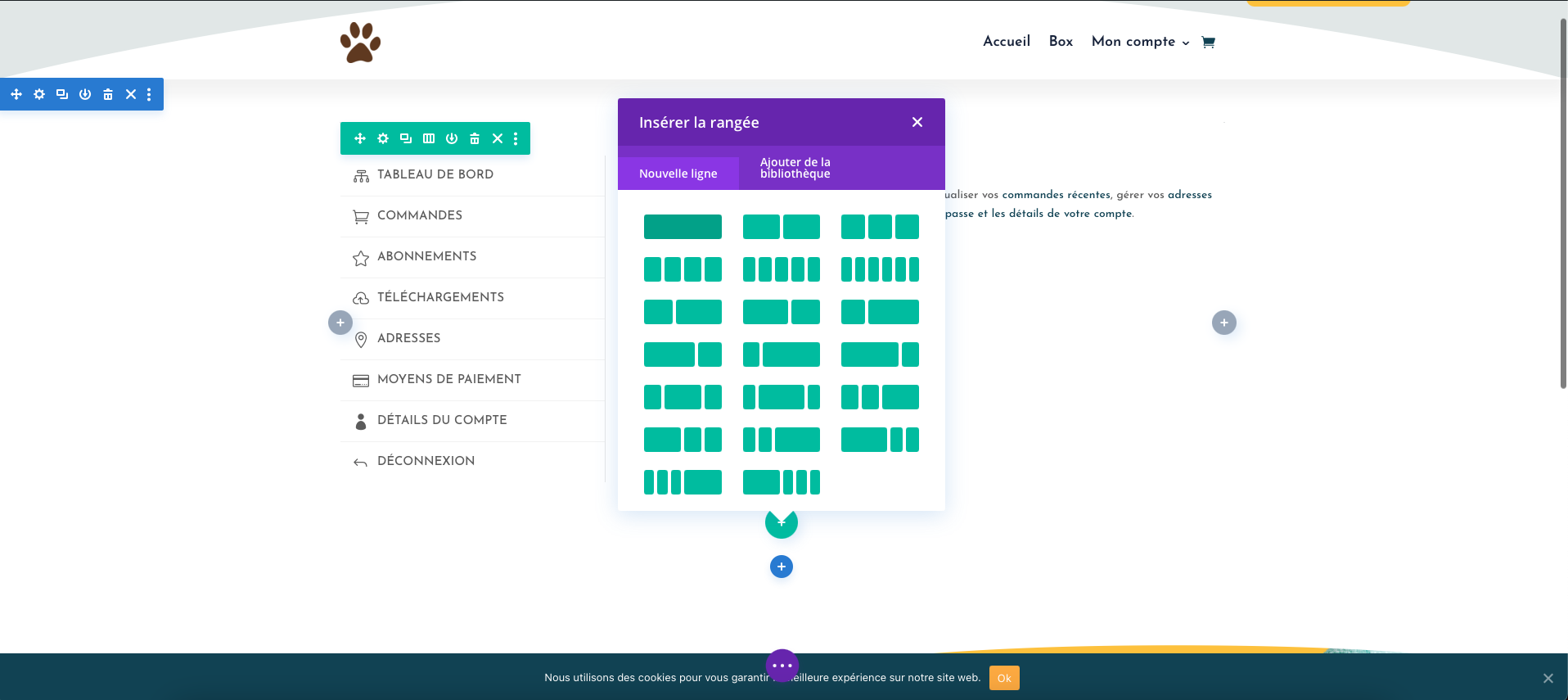
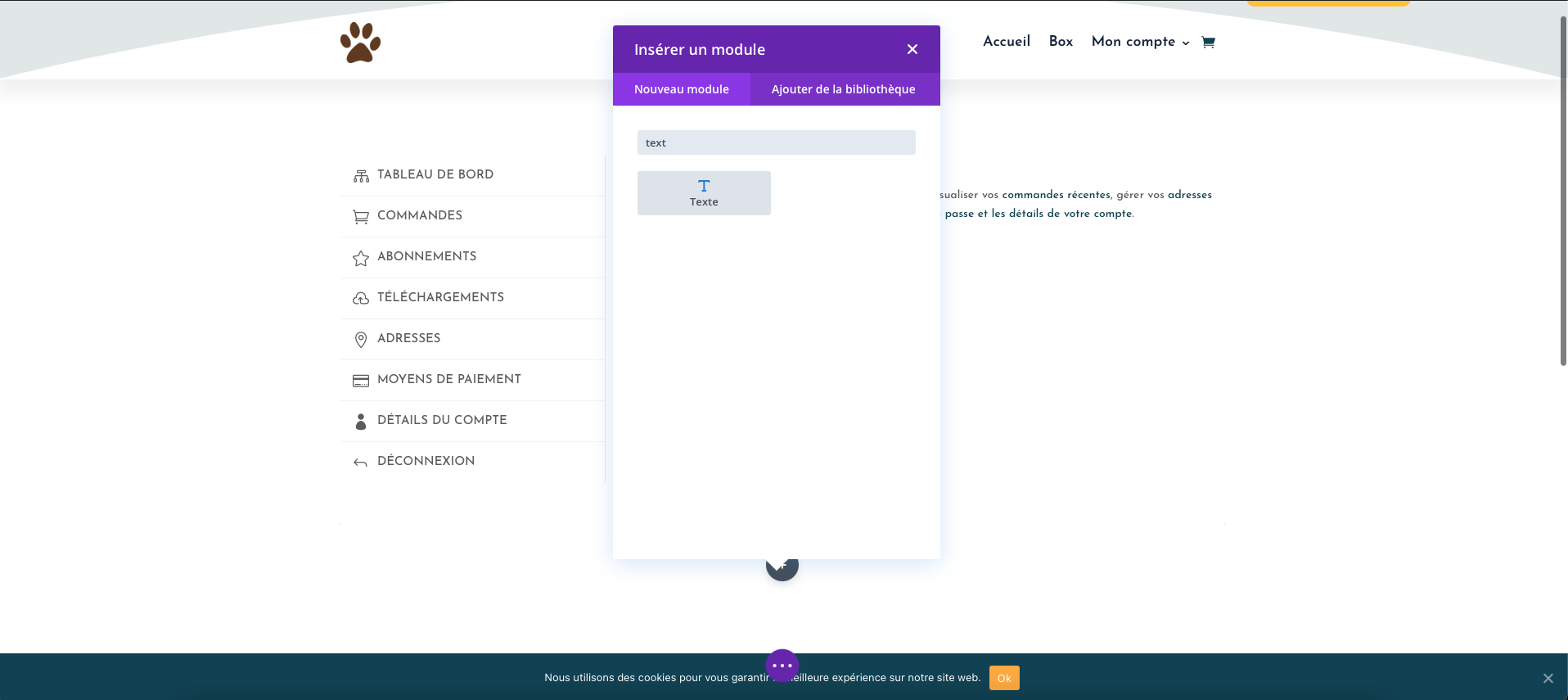
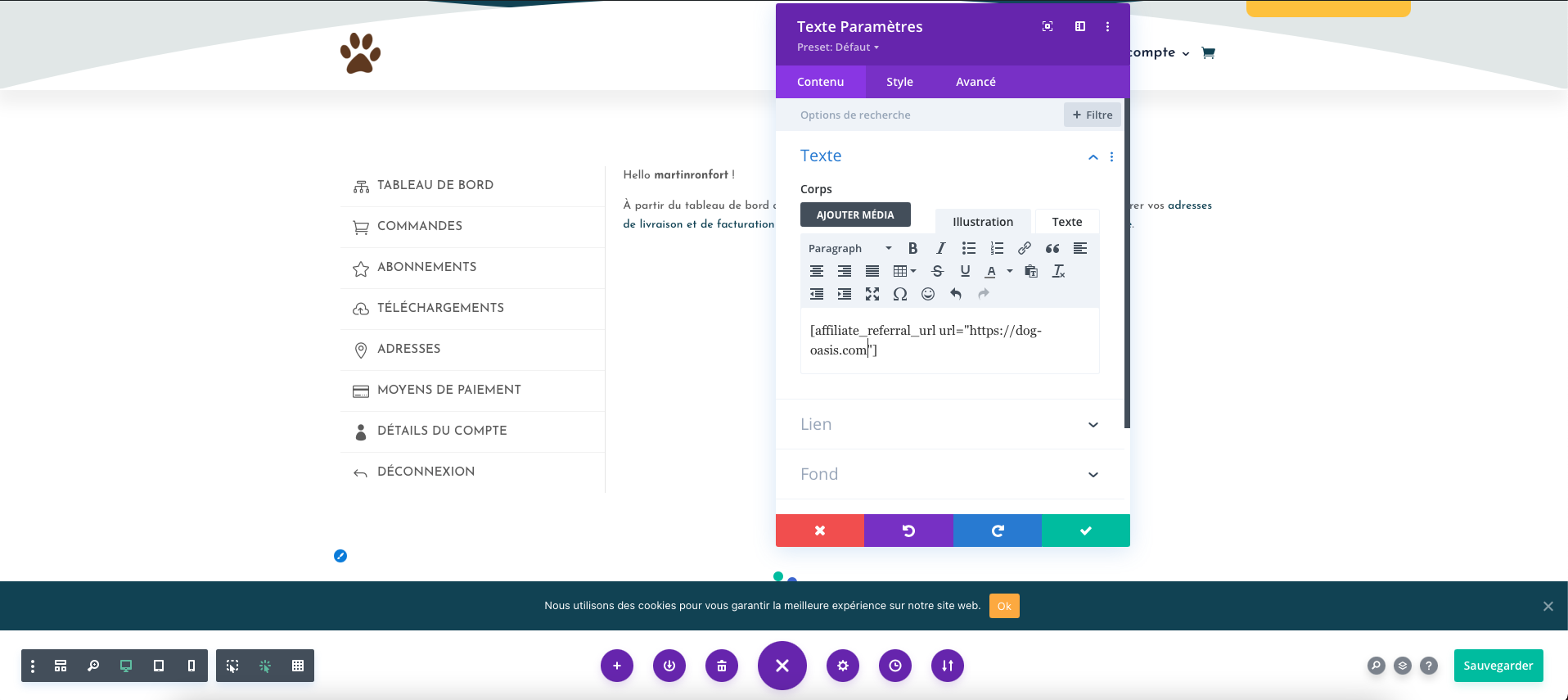
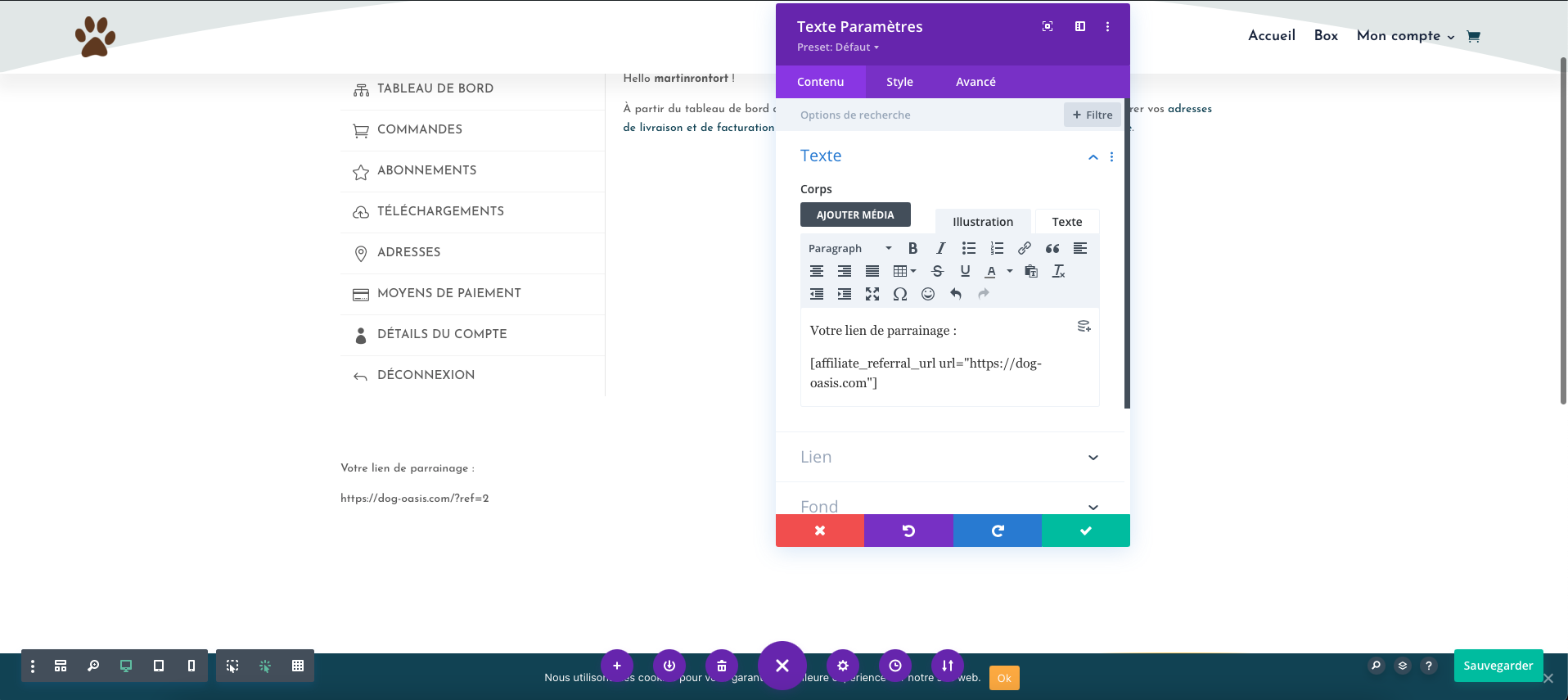
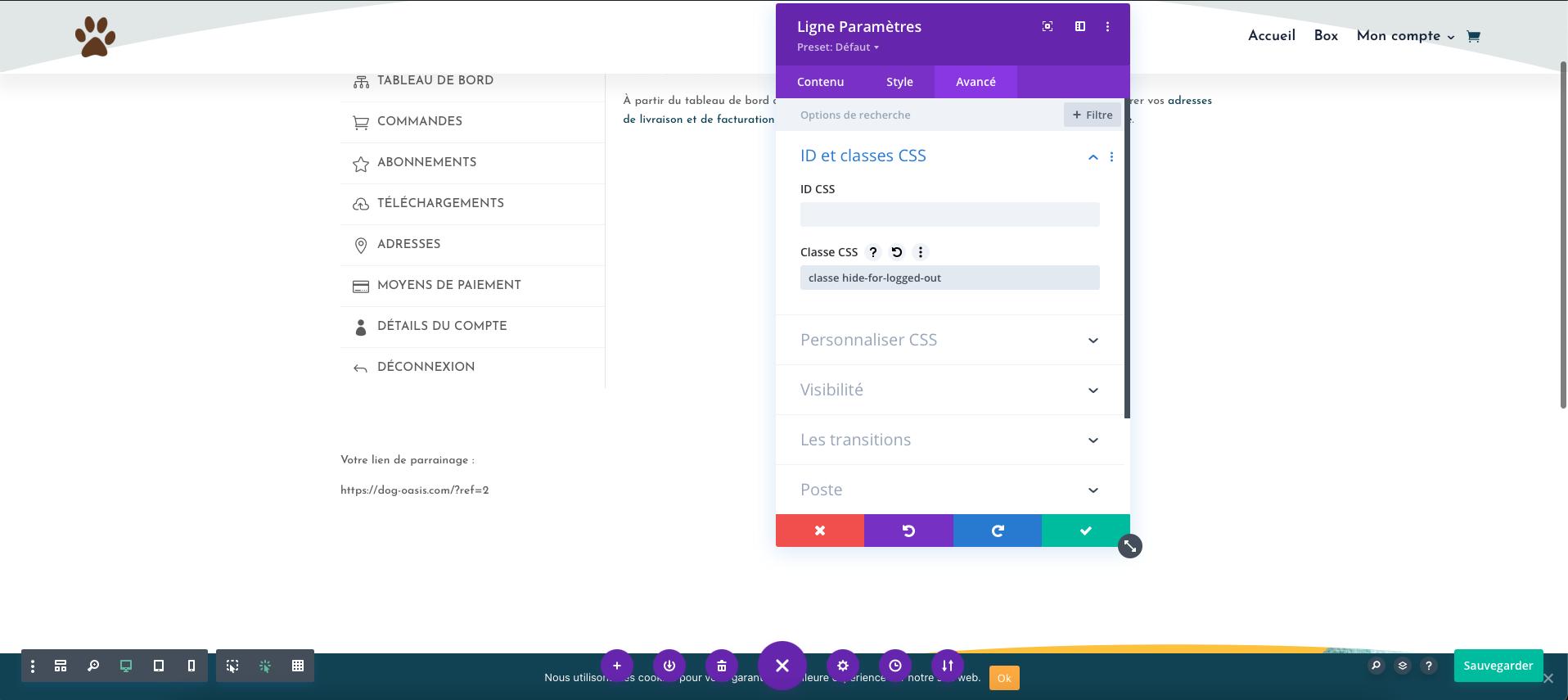


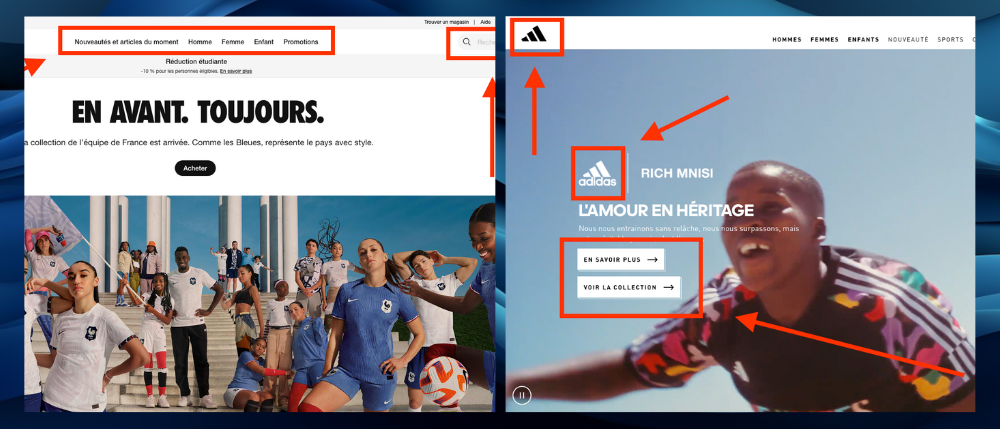
![[28 Juin] Webinar : Optimiser les ventes de votre boutique en ligne – conversion, panier moyen par commande et réachat](https://cfcdn-cf.hellodr.tech/wp-content/uploads/2023/06/webinar-optimisation-boutique.png)

