1. Créer votre compte sur Hotjar
Cliquez sur le lien ci dessous et suivez les étapes pour créer votre compte Hotjar (gratuit) :
https://insights.hotjar.com/register
Dans l’URL de votre site, mettez l’URL de votre site Dr Tech.
Une fois sur la page ci dessous, copier votre ID.
2. Rendez-vous sur votre site Dr Tech puis activez l’application Hotjar
Une fois activé, accédez aux paramétres via le menu de gauche : réglages -> Hotjar.
Ici collez votre ID, puis cliquez sur « Enregistrer les modifications. »
Si vous souhaitez désactiver Hotjar sur votre site, il vous suffit d’effacer votre ID, puis d’enregistrer à nous.
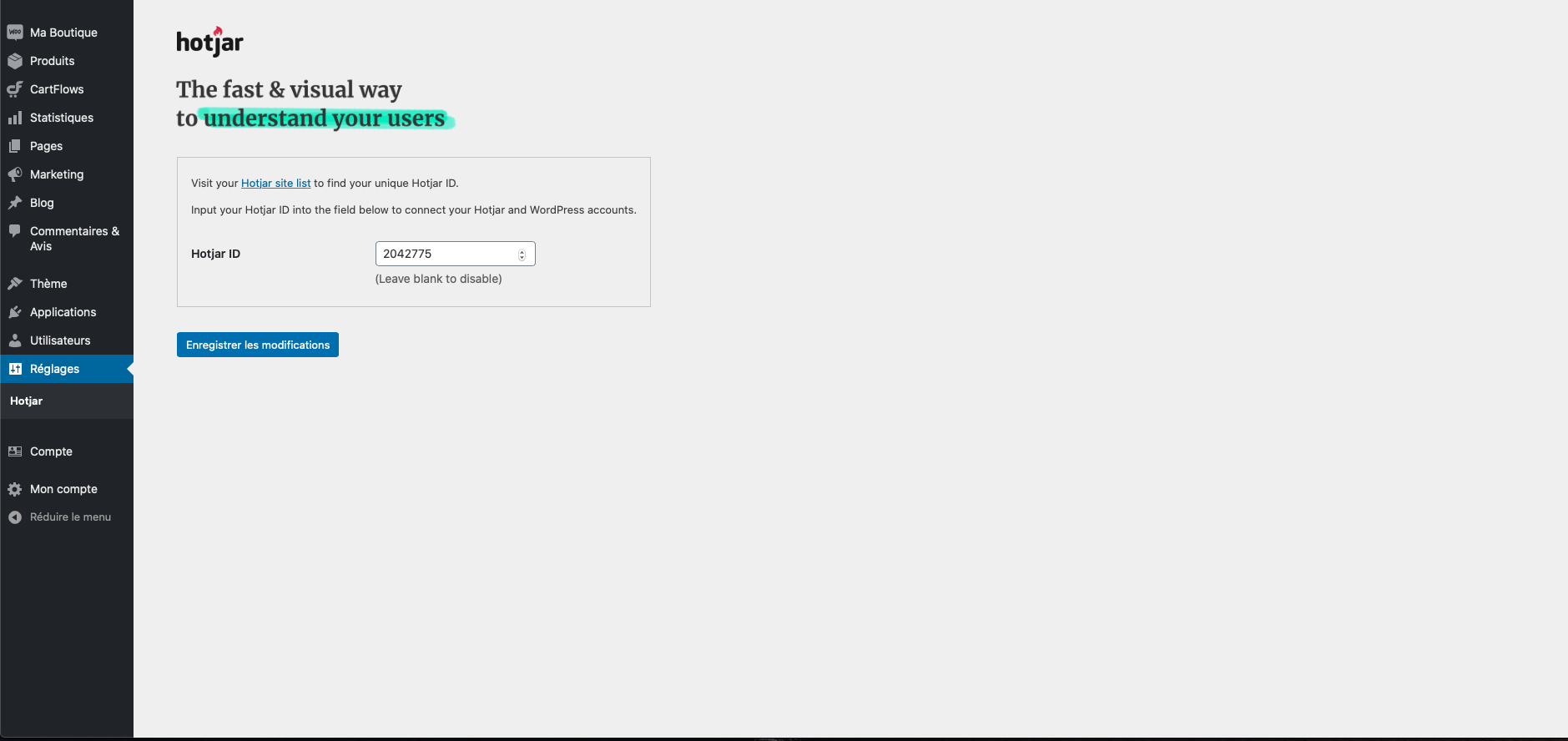
Cliquez ensuite sur « Click here to verify your install » dans le bandeau en haut de votre écran.
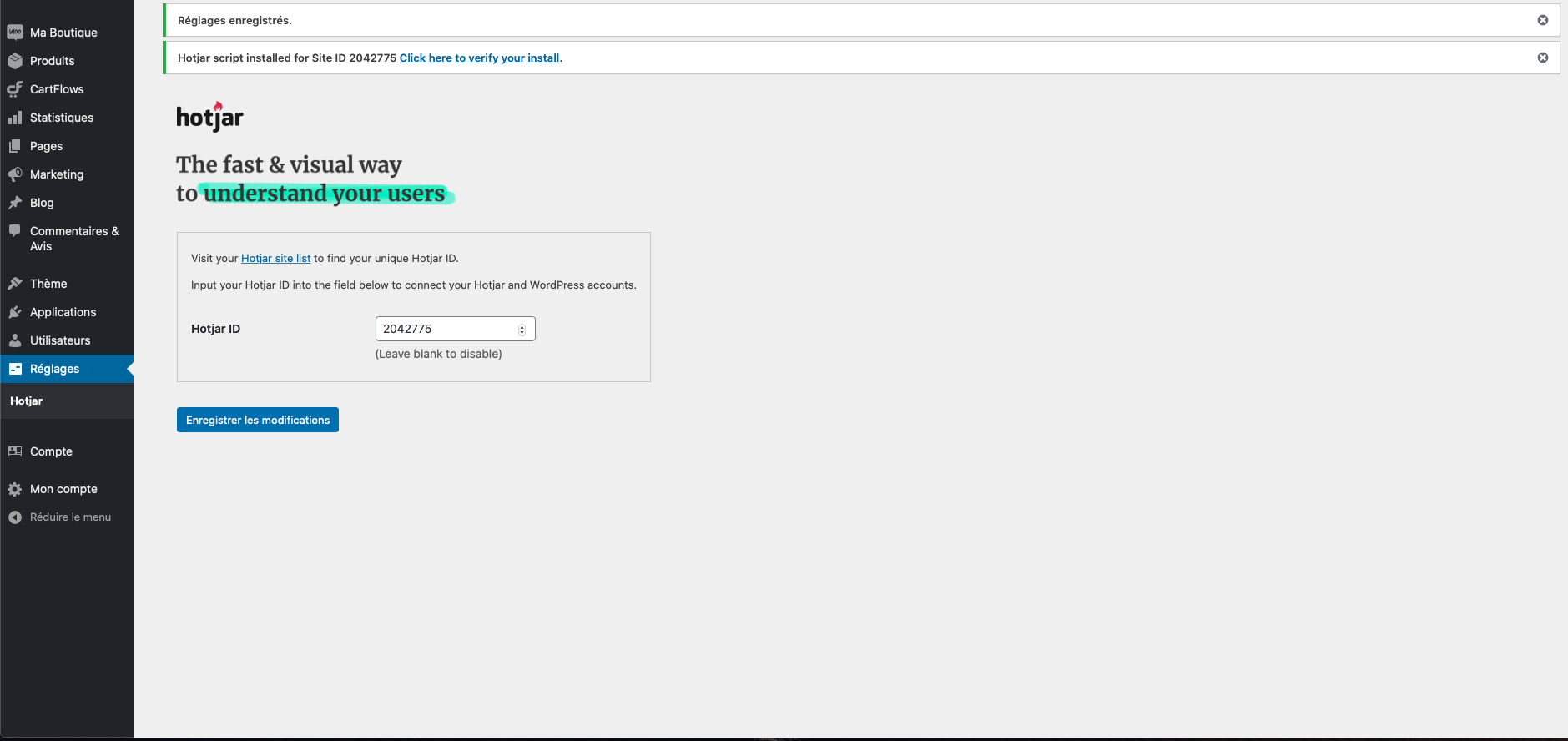
Et voilà ! Si vous vouyez ce message, tout est ok, vous poouvez commencer à utiliser Hotjar.
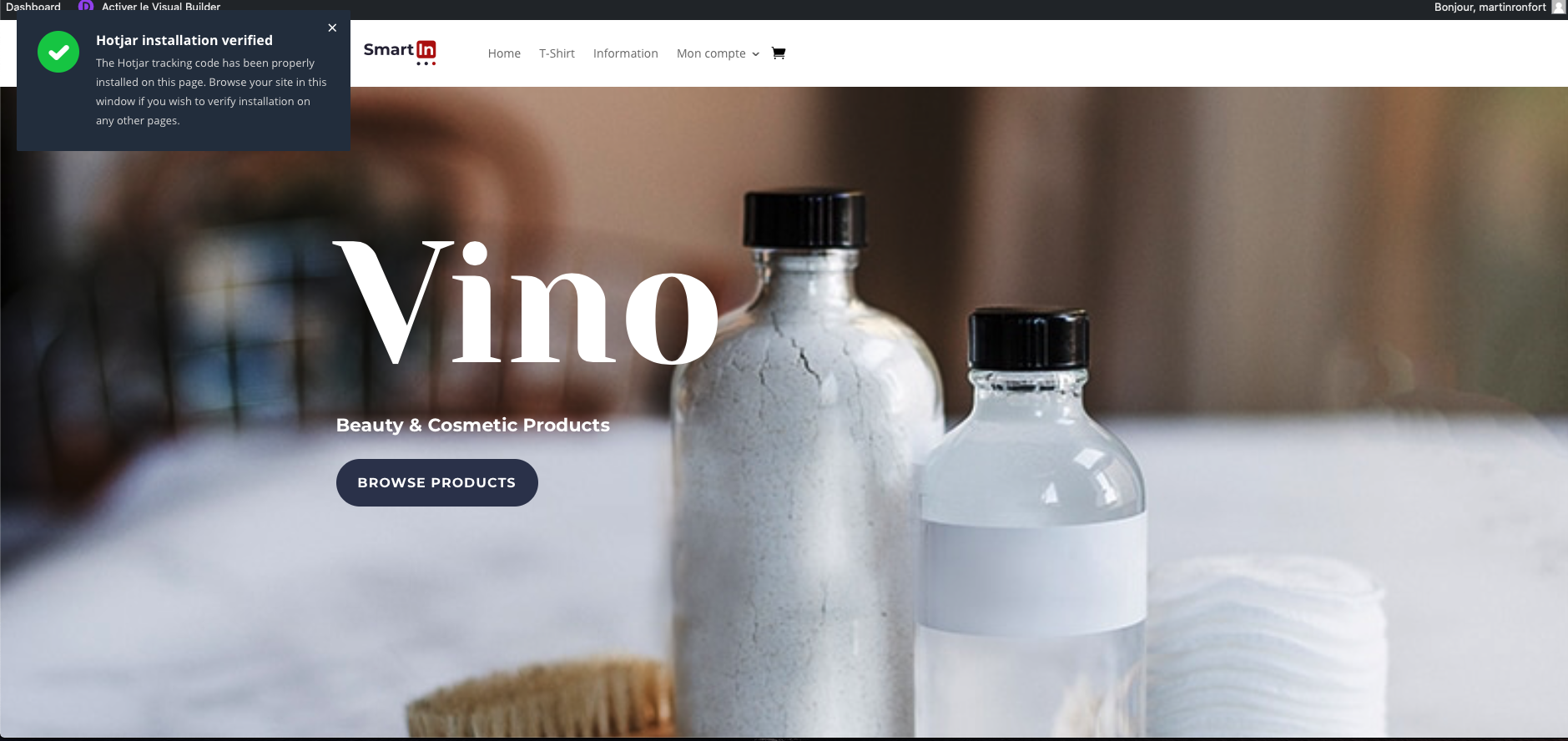
3. Heatmap
La heatmap va vous permettre de savoir exactement ce que font les visiteurs sur une page de votre boutique : où ils cliquent, jusque où ils scrollent … vous saurez tout !
Dans la version gratuite, Hotjar va récupérer les données de 1000 visiteurs/heatmap, et vous pouvez avoir 3 Heatmaps actives en même temps. Vous pouvez également supprimer une Heatmap si vous souhaitez la remplacer par une autre.
Lorsque vous connectez Hotjar, vous avez une heatmap créée sur votre page d’accueil.
Si vous souhaitez créer une nouvelle Heatmap, cliquez sur « New Heatmap » puis renseignez le nom de votre Heatmap, renseignez l’URL (A specific URL) ou le groupe d’URL (similar pages) que vous souhaitez inclure dans votre Heatmap.
Utilisez un groupe d’URL rassemblera toutes les données des pages que vous avez définis sur une seul heatmap. Donc par exemple si vous metez toutes vos pages produits, vous ne saurez pas ce que font vos visiteurs sur chacun de vos produits. A la place, vous saurez ce qu’ils font sur votre page produit en général.
Si vous souhaitez savoir ce qu’ils font sur un produit spécifique, utilisez la fonction « a specific URL » et renseigné l’URL de la page que vous souhaitez suivre.
4. Recordings (enregistrement)
Ici, vous allez pouvoir voir des enregistrements vidéo de ce que font vos visiteurs. Oui Oui, vraiment, vous aurez une vidéo et vous pourrez voir exactement ce que votre visiteurs à fait votre site :
– Via quelle URL il est arrivé sur votre site
– Quelle est l’URL de la dernière page qu’il a consulté
– Tout ce qu’il a fait entre temps.
C’est un outil très puissant pour comprendre ce que font vos visiteurs, et savoir s’ils comprennent bien ce que vous souhaitez leur expliquer, s’ils font bien ce que vous imaginez, ou encore trouver ou est-ce que ça coince en cas de soucis …
La version gratuite vous permet de faire des série de 100 enregistrements, une fois les 100 enregistrements atteinds, vous pouvez relancer une nouvelle série.
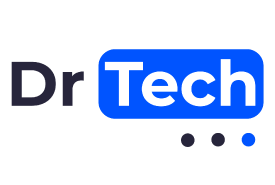
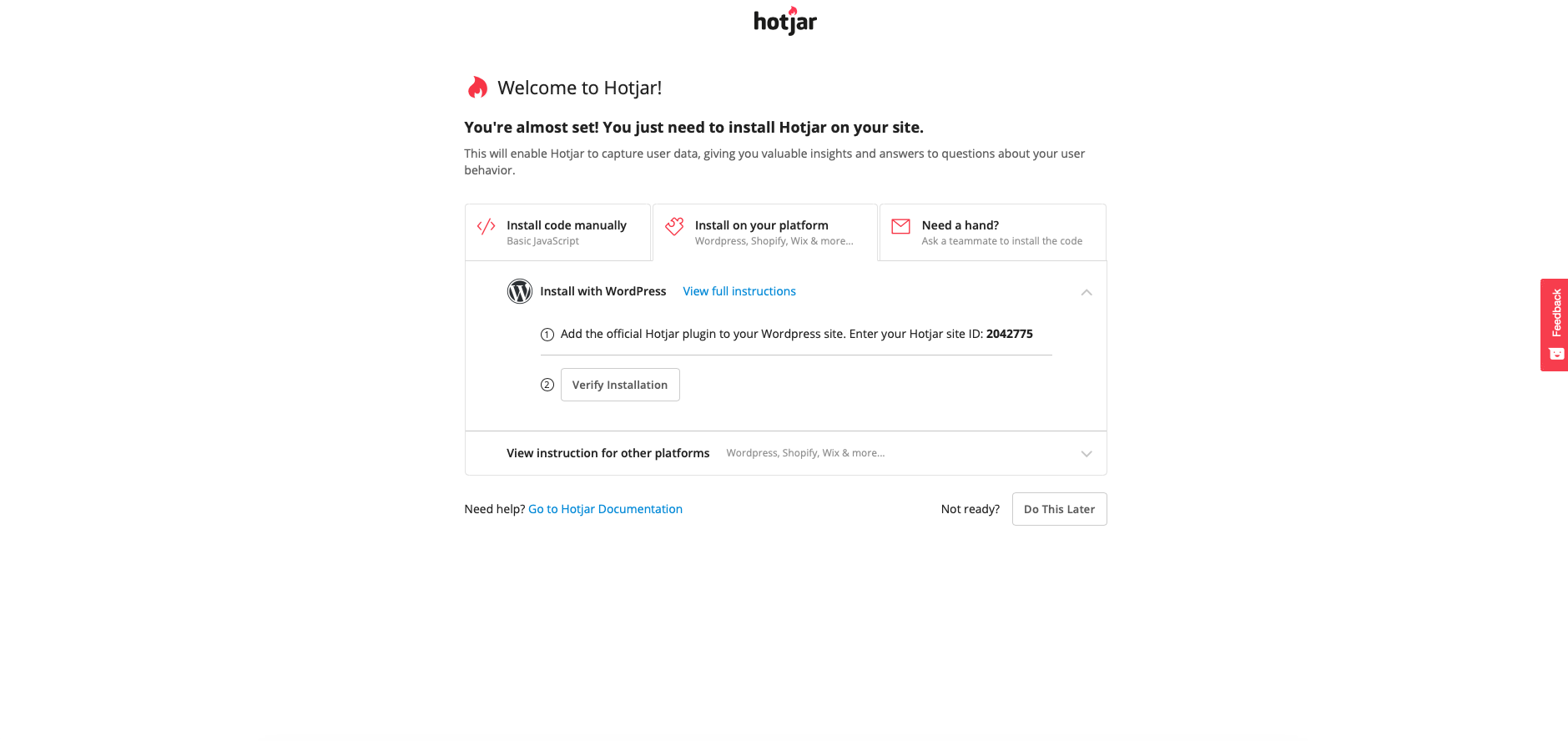


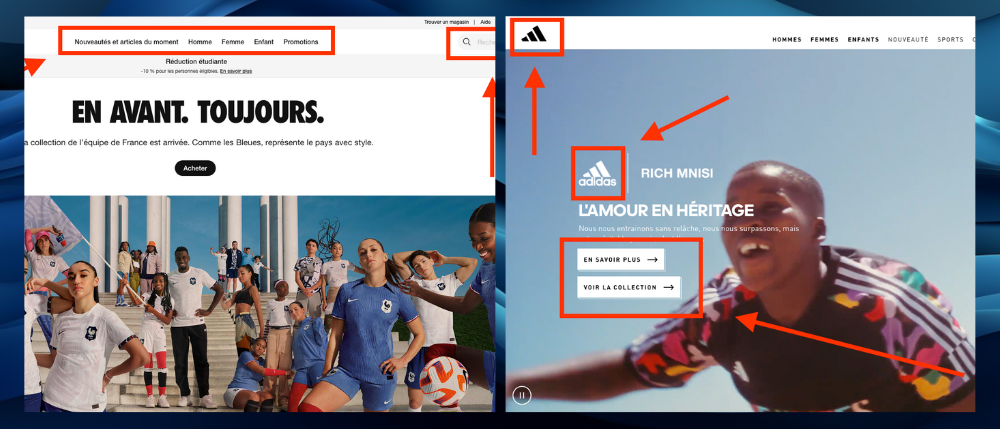
![[28 Juin] Webinar : Optimiser les ventes de votre boutique en ligne – conversion, panier moyen par commande et réachat](https://cfcdn-cf.hellodr.tech/wp-content/uploads/2023/06/webinar-optimisation-boutique.png)

